Ситуация
● Происходит сбой в работе приложения либо отображается сообщение об ошибке.
● После выбора нужного приложения отображается черный экран.
● При использовании приложения возникают проблемы с воспроизведением видео- или аудиоконтента.
Article Published Date : 2018-09-20
Ситуация
● Происходит сбой в работе приложения либо отображается сообщение об ошибке.
● После выбора нужного приложения отображается черный экран.
● При использовании приложения возникают проблемы с воспроизведением видео- или аудиоконтента.
Убедитесь в том, что:
● программное обеспечение обновлено до последней версии;
● приложение запущено на телевизоре, внешние смарт-устройства не используются;
● другие приложения работают;
● установлено соединение с Интернетом.
Если контент приложения воспроизводится замедленно или с перерывами, выполните перечисленные ниже действия для выяснения причины возникновения данной проблемы. При появлении сообщения об ошибке перейдите к последнему абзацу представленной ниже статьи, касающейся сообщений об ошибках.
● Извлеките сетевую вилку телевизора из розетки электросети.
● Подождите минимум две минуты и вновь вставьте сетевую вилку в розетку.
● Когда телевизор перейдет в режим ожидания, включите его, нажав кнопку питания.
● Проверьте, нормально ли работает приложение, в работе которого произошел сбой. Если проблемы отсутствуют, можно снова использовать приложение. Если проблема сохранилась, перейдите к шагу 2 (“Очистка интернет-данных”).
Нажмите кнопку Home на пульте дистанционного управления телевизором и выберите раздел “Настройки” (Settings):
● Выберите Настройки > [Проводные и беспроводные сети] (Wireless and Networks) > [Проводная сеть или Wi-Fi] (Wired or Wi-Fi) > [Очистить интернет-данные] (Clear Internet Memory) и нажмите кнопку OK на пульте ДУ.
● Выберите [OK] и нажмите OK для подтверждения выбора.
● Переведите телевизор в режим ожидания. Извлеките сетевую вилку и подождите около минуты. Вновь подключите вилку к сети и включите телевизор.
● Проверьте, нормально ли работает приложение, в работе которого произошел сбой. Если проблемы отсутствуют, можно снова использовать приложение. Если проблема сохранилась, перейдите к шагу 3 (“Обновление или переустановка приложения”).
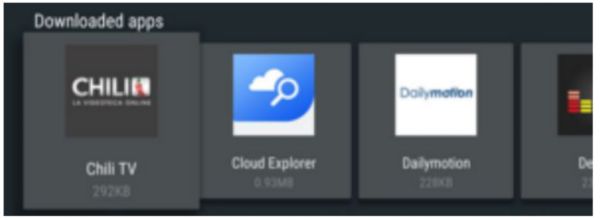
Чтобы переустановить/обновить приложение, выполните следующие инструкции.
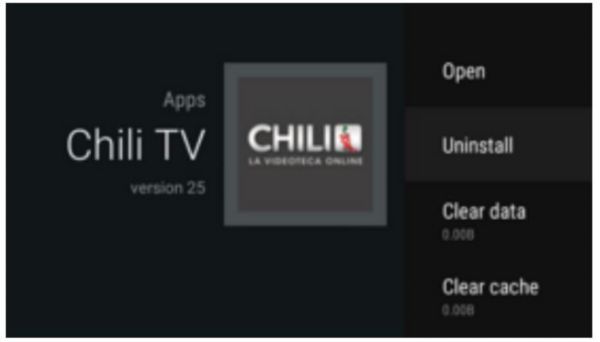
Нажмите кнопку Home на пульте дистанционного управления телевизором и выберите раздел “Настройки” (Settings):
● Выберите пункт [Управление приложениями] (Manage Apps) и нажмите OK на пульте дистанционного управления.
● Выберите проблемное приложение из списка и нажмите OK.
● Выделите параметр Удалить и нажмите OK на пульте дистанционного управления для подтверждения.
● Выберите [OK] и нажмите OK для подтверждения выбора.
Нажмите кнопку Home на пульте дистанционного управления телевизором и выберите раздел “Приложения” (Apps):
● Выберите магазин Google Play и нажмите OK на пульте дистанционного управления.
● Найдите удаленное приложение и выделите его.
● Выберите “УСТАНОВИТЬ” (INSTALL) или “ОБНОВИТЬ” (UPDATE).
● Для начала загрузки нажмите кнопку OK на пульте дистанционного управления.
Нажмите кнопку Home на пульте дистанционного управления телевизором и выберите раздел “Приложения” (Apps):
● Выберите магазин Google Play и нажмите OK на пульте дистанционного управления.
● Используйте кнопку со стрелкой вниз, чтобы выбрать Настройки > [Автообновление приложений] (Auto-update apps) > [Всегда] (Auto-update apps at any time). Для подтверждения нажмите кнопку OK на пульте дистанционного управления.
● Автообновление включено.
● Проверьте, работает ли выбранное приложение. Если проблемы отсутствуют, можно снова использовать приложение. Если проблема сохранилась, перейдите к шагу 4 (“Переустановка телевизора”).
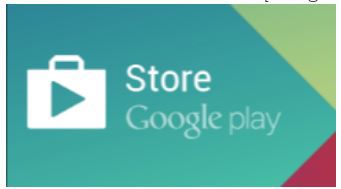
Чтобы переустановить все функции телевизора, нажмите кнопку Home на пульте дистанционного управления телевизора и выберите:
Установка > [Общие настройки] (General settings) > [Переустановить телевизор] (Reinstall TV).
После выбора этого параметра необходимо будет восстановить все настройки и установленные каналы.
Нажмите кнопку Home на пульте дистанционного управления телевизора и выберите:
Установка > Сеть или [Настройки сети] (Network settings) > [Очистить интернет-данные] (Clear Internet Memory) или [Очистить память приложений] (Clear Apps memory)
Вы удалите файлы “cookie” и очистите журнал обозревателя. Подтверждение отображаться не будет. Проверьте, правильно ли работает приложение.
Чтобы переустановить все функции телевизора, нажмите кнопку Home на пульте дистанционного управления телевизора и выберите:
• Установка > [Общие настройки] (General settings) > [Переустановить телевизор] (Reinstall TV).
После выбора этого параметра необходимо будет восстановить все настройки и установленные каналы
Сообщения об ошибке
В приложениях могут появляться сообщения об ошибках от разработчика. Обратитесь к разработчику приложения для получения дополнительной информации о появившейся ошибке.